Manually installing myVPN Cisco client Connecting to myVPN service Disconnect from myVPN service Apple Mac OS X 10.9 and above To manually install the myVPN client on Apple Mac OS X 10.9 and above, please follow the instructions below. Aug 21, 2017.
Objective
This article shows you how to download and install the Cisco AnyConnect Secure Mobility Client version 4.3 on a Mac Computer. This article is applicable only to Cisco Business products that includes the RV34x series routers and not Enterprise products.
Introduction
AnyConnect Secure Mobility Client is a modular endpoint software product. It not only provides Virtual Private Network (VPN) access through Secure Sockets Layer (SSL) and Internet Protocol Security (IPsec) Internet Key Exchange version2 (IKEv2) but also offers enhanced security through various built-in modules. Why use a VPN? A VPN connection allows users to access, send, and receive data to and from a private network by means of going through a public or shared network such as the Internet but still ensuring a secure connection to an underlying network infrastructure to protect the private network and its resources.
If you are using a Windows computer, click here to view an article on how to install AnyConnect on Windows.
Applicable Devices | Software Version
Cisco Anyconnect Download Mac Os
- RV340 - 1.0.03.17 (Download latest)
- RV340W - 1.0.03.17 (Download latest)
- RV345 - 1.0.03.17 (Download latest)
- RV345P - 1.0.03.17 (Download latest)
AnyConnect and Mac Software Version
AnyConnect (This document uses AnyConnect version 4.3 | Link to download)
Mac OS Catalina (10.15) is compatible with AnyConnect 4.8 and later
- Note: You will encounter issues if you attempt to use Mac OS Catalina with earlier versions of AnyConnect (AnyConnect 4.8 Release Notes | Details from Apple )
Mac OS Mojave (10.14) is compatible with AnyConnect 4.7.04056 and below (Link to download)
AnyConnect App
To try out AnyConnect on mobile devices, the App can be downloaded from Google Play store or Apple store.
Install AnyConnect Secure Mobility Client
AnyConnect client licenses allow the use of the AnyConnect desktop clients as well as any of the AnyConnect mobile clients that are available.
Licensing Structure - Firmware versions 1.0.3.15 and later
As of March 2019, using RV340 series routers version 1.0.3.15 and later no longer require server licenses. Now you will need only a client license to download and use the Cisco AnyConnect Secure Mobility Client. A client license enables the VPN functionality and are sold in packs of 25 from partners like CDW or through your company's device procurement.
We recommend the following user license for use with the RV340 Series:
L-AC-PLS-LIC= Qty=25 Duration=12
Licensing Structure - Firmware versions 1.0.2.16 or lower
If you have not yet updated your firmware, please do so now. Do not delay. Click here to visit the downloads page for the RV34X series.
For further information and community discussion on AnyConnect licensing updates, click here.
For AnyConnect Licensing FAQs, click here.
Step 1
Download AnyConnect here.
Install the AnyConnect Pre-deployment Package for the MAC operating systems.
Step 2
Double-click the installer.
Step 3
Click Continue.
Step 4

Go over the Supplemental End User License Agreement and then click Continue.
Step 5
Click Agree.
Step 6
Choose the components to be installed by checking or unchecking the corresponding check boxes. All components are installed by default.
The items you select in this screen will appear as options in AnyConnect. If deploying AnyConnect for end-users, you may want to consider deselecting options.
Step 7
Click Continue.
Step 8
(Optional) Click Change Install Location to manually specify the path to install AnyConnect.
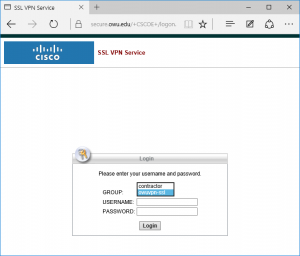
Step 9
Click Install.
Step 10
(Optional) Enter your password in the Password field.
Step 11
Click Install Software.
Step 12
Cisco Anyconnect Mac Client Download
Click Close.
You should now have successfully installed the AnyConnect Secure Mobility Client Software on your Mac computer.
View a video related to this article...
Click here to view other Tech Talks from CiscoThis document explains how to install, uninstall, upgrade and use BSD VPN, the Biological Sciences Division’s secure VPN, on a Macintosh computer.
Note: If you intend to use the BSD VPN, you will need to enroll in DUO Two-Factor Authentication and register a qualifying device. This is a requirement for the BSD instance of VPN. Step by step instructions are available at http://security.bsd.uchicago.edu/bsd2fa.
Using the Biological Sciences Division’s VPN (BSD VPN) with a Macintosh computer requires Mac OSX 10.6 or later. Earlier versions of the Apple Macintosh Operating System are not compatible with the VPN software.
Note: Before trying to run AnyConnect, Java must be installed and running on your computer. To enable Java, open Finder. Then, at the top, select Go > Utilities. In this folder, open Java Preferences and click Install.
Using the VPN for the First Time
- Point your browser to https://bsdvpn.uchicago.edu.
Installation:
For detailed installation instructions with screenshots please reference the Install Cisco AnyConnect Client on MacOS and Connect to cVPN.
Note: Mac OS X Mavericks (10.9), Mountain Lion (10.8), Lion (10.7) and Snow Leopard (10.6) users: You may manually download and install the client from here.
Once installation is complete:
- When the install is complete you will see the Cisco AnyConnect in your Application folder.
- To see details of the VPN connection, click the Cisco AnyConnect icon.
- To disconnect from the VPN, click the Cisco AnyConnect icon and select Disconnect in the Cisco AnyConnect VPN Client Window.
Subsequent times that you use the VPN
- Open your Mac’s Applications folder and double-click the Cisco AnyConnect VPN Client icon.
- Log in with your BSDAD Username and Password.
- The Cisco AnyConnect icon will display in the dock when connected.
Occasionally Cisco AnyConnect VPN software will need to be updated. Every time you connect to BSD VPN, the software checks for an update. If there is an update available, the application will update itself, then reconnect you when its done.
Uninstall
To uninstall an older version, double click on the uninstaller application found in the Cisco Folder within the Applications folder or follow the steps below:
- Open a terminal window (Applications > Utilities > Terminal).
- Run the following command: sudo /opt/cisco/vpn/bin/vpn_uninstall.sh
- Enter your Mac OS X password.
- Answer Yes when prompted to remove each item.
- Restart your machine.



