- Download the best Mac VPN for free Download now for free and surf the internet securely and anonymously with 500 MB/month of data. Your data is encrypted, you can browse the internet with a virtual IP address, and benefit from DNS leak prevention.
- Mac OS X OpenVPN - VPN Manual Configuration NOT SUPPORTED. Mac OS X does not have native support for VPN using the OpenVPN protocol. In order to use VyprVPN with the OpenVPN protocol, you will need to download and install VyprVPN for Mac or use an OpenVPN client such as Viscosity or Tunnelblick. Below are links to detailed instructions for the most popular OpenVPN clients for Mac OS X.
- Download openvpn connect for mac for free. Internet & Network downloads - OpenVPN Connect by OpenVPN Technologies, Inc and many more programs are available for instant and free download.
- 1-click-setup VPN for Mac, Windows, iOS, Android, Linux and Routers Unleash the internet in just 60 seconds, whether you’re on a computer, smartphone, tablet or router. Our apps let you surf unrestricted with no coding or complex setup required.
Download the latest version Tunnelblick for MAC from Put the file in the Applicationsfolder and Install the file Tunnelblick.dmg file. Download and connect with the OVPN file Download file from user portal Download Configuration for Other OSs in the.ovpn format. Surfshark VPN for Mac comes with zero-buffering speed, IKEv2/OpenVPN security protocols, P2P support, and Kill Switch. Works with macOS 10.12 or later.
NOTE: These steps are written for the latest version of Mac OS X (10.15 Catalina).
Configure the Mac’s built-in VPN client so you can access restricted resources from off campus.
The VPN Profile for Mac OS X is a profile that the University makes available to students, faculty, and staff which may be used configure the Mac OS X built-in VPN client to establish a VPN connection with the University from off campus. If you have already installed the VPN profile on your Mac, you may skip to the section below entitled Connect with the VPN Profile. If you need to install the profile on your Mac, proceed to the next section.
Download the VPN Profile for Mac OS X
You may connect with the VPN Profile for Mac OS X in order to access restricted electronic resources, like Datastore, from an off campus location. It is not necessary to connect with VPN when you are on campus. Students, faculty, and staff may download and install the VPN Profile for Mac OS X from the University IT Help portal by following the directions below:
- Navigate to the IT Help portal (at ITHelp.IllinoisState.edu).
- Click Downloads, located underneath the search bar.
- On the Downloads page, scroll down to where it says VPN Profile and click on Mac (log in with your ULID and password if prompted to do so).
- If nothing happens when you click on Mac you may need to allow pop-ups from the website in your browser.
- If you are currently located on campus:
- If you are currently located on campus, the file will begin to download. Click on the download and then click ISU_VPN_Profile.mobileconfig.
- When asked, “Install ‘ISU VPN’?”, click Continue.
- When asked, “Are you sure you want to install profile ‘ISU VPN’?”, click Continue.
- When prompted, enter your ISU password in the field provided and click Install.
- When you receive the message, “Configuration Profile Tool wants to make changes.”, enter your Mac user password in the field provided and click OK.
- The Profile is now installed. You may close Finder and proceed to the section below entitled Store Your ULID in VPN Profile.
- If you are connected from off campus:
- If you are connected from off campus, you will be directed to a form to request the download file be sent to you. Skip to the section below entitled Request for Cisco AnyConnect VPN Access Form.
Note: This form is used for ALL off campus VPN requests, even if not related to the Cisco AnyConnect application.
Request for Cisco AnyConnect VPN Access Form
Students, faculty, and staff requesting to download the VPN Profile for OS X from an off campus location may fill out the form below (Figure 1) and click Submit Form. Note the the form is used for ALL VPN access requests from off campus, even if unrelated to the Cisco AnyConnect application. Once the Request has been submitted and the information verified, the VPN Profile for OS X installation file will be sent to your ISU email address via an email application called SendTo. When you receive the installation file, click on the file and follow the steps 6b - 6f above to install the profile. Once you have successfully installed the VPN Profile for OS X, you may proceed to the section below entitled Store Your ULID in VPN Profile.
Figure 1:
Image description: The VPN Request form. Fill this out to send your request for the VPN software.
Store Your ULID in VPN Profile
To configure the VPN profile to store your ULID, do the following:
- Click Apple Menu > System Preferences…
- Click Network.
- Click ISU VPN on the left side.
- Enter your ULID in the Account Name: field where it says ULID Here.
- Click the Apply button.
The VPN profile for Illinois State University now contains your ULID. You will still be prompted to enter your password each time you connect.
Add VPN Menu to the Mac OS X Menu Bar
Installing the VPN profile does not automatically add a VPN menu to your menu bar in Mac OS X. To add a VPN menu to your menu bar, do the following:
Openvpn On Mac
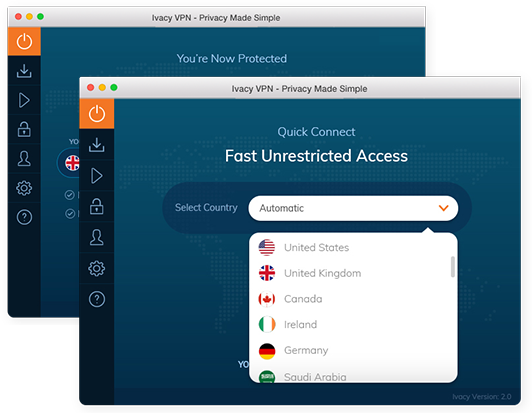
- Click on the Apple logo on the top left corner of the screen. Click System Preferences > Network.
- Select ISU VPN on the left side of the Network window.
- Put a check mark in the box labeled, Show VPN status in menu bar.
- Close the Network window.
The VPN status menu now appears on your menu bar. The button looks like a small square with 4 lines going through it.
Connect with the VPN Profile
You must have the VPN profile installed to complete these instructions (see above). To connect using the VPN profile with Max OS X, do the following:
- Locate the VPN menu on the menu bar.
- The VPN menu is a black icon with vertical lines and is located on the right side of the menu bar near the wireless icon.
- If you do not see the VPN menu, you can add the icon to your menu bar (see section above).
- Click the VPN menu and select Connect ISU VPN.
- Enter your ULID and password.
- Click OK.
- Once the VPN connection has been established, you will see a message that says, “Welcome to ISU”.
- Click OK.
You have now established a VPN connection. To disconnect, click the VPN icon on the top menu bar and click Disconnect ISU VPN
Disconnect from VPN
When you are finished using your VPN connection, you should disconnect. Do the following:
- Click the VPN icon on the menu bar and select Disconnect ISU VPN.
You are now disconnected from the VPN connection.
How to Get Help
For technical assistance, you may contact the Technology Support Center at 39-438-4357, or by email at SupportCenter@IllinoisState.edu.
Back to Overview:
The Most Reliable Mac VPN for Everyday Protection
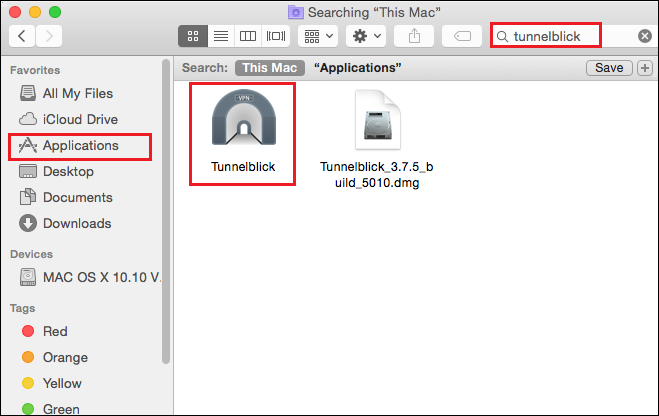
VPN is a great tool that allows you to use the Internet safely and privately. It helps protect your data from hackers, businesses, and even government. It makes you be invisible when you are online.
Download Openvpn For Mac Os 10.12

How to Install VPN for Mac?
If you wonder how to use a VPN on Mac, start with installation. To setup VPN on Mac takes just few minutes and requires no special skills or knowledge.
How to setup a VPN on Mac:
- Download the application on your Mac.
- Install it, conducting required actions.
- Open a VPN on Mac and log in.
- Use it for own purposes.
Rely on our VPN for Mac without any doubts. It is a comprehensively tested app.
Choose the Best VPN for Mac for the Best Experience
Why are we so sure that we have the best VPN client for Mac? Below, you will find several reasons for that
Try VPN Client for Mac for Free
We provide you with a Mac VPN free trial. It is risk-free, and you just need to download and use the application. We guarantee to give your money back within 31 days if you are not satisfied.



