- Guid Partition Table Windows 7
- How To Create A Guid Partition Table Mac
- Guid Partition Table Mac Download Windows 10
Hands down, MacOS Catalina 10.15 Public Beta is out now and every user is in rush to install Catalina and get the experience of the latest version of Mac. However, the new Mac Operating System has several handy featuresand it is the time to test how Catalina works. Although, you can install MacOS Catalina on Virtualization Software like Virtualboxand Vmware. to install MacOS Catalina on Virtualbox and Vmware will be the easiest way but in this article, I will show you How to Install macOS Catalina on External Drive.
Jun 14, 2019. Until El Capitan a special widget in Disk Utility made it possible to set the partition type to GUID. In High Sierra there is a dedicated partition button, but it is greyed out. How can an alternative partition table. If you have Mac computers that have an earlier version of macOS, partition using the Mac OS Extended format so that your other Mac computers can continue accessing the drive. After the disk is partitioned, you can install macOS, then restore any data you backed up. For more information about choosing a disk format, see How to erase a disk for Mac.
Since MacOS Catalina is the first public beta and it might have some issues or it is not completely developed so far. therefore, you don’t want MacOS Catalina to be your Main Operating System unless you are a developer. So, the best way is to install macOS Catalina on an external drive and give it a try and get the best experience on your system without disrupting the existing macOS High Sierra or MacOS Mojave.
Most of the user is installing MacOS Catalina on Windows, due to that, if you are using Dell or any other brand laptop powered by 7th generation, then this article is for you. the installation steps will work for all Operating system including Mac, but the only difference on the files EFI partition (not required for Mac). So, let’s go ahead and begin the installation of MacOS Catalina on External Drive.
Table of Contents
Step 1: Download MacOS Catalina 10.15
The first step to install macOS Catalina on External Drive is to download Catalina file. However, we have uploaded an article related to download MacOS Catalina dmg and image file for Virtualbox and Vmware. Therefore, if you don’t have Catalina file then download it from the below link.
- If this download file won’t work for you then downloadthe file by signup your Macintosh or MacOS Device for Beta.
Step 2: Prepare USB Thumb Drive
In the second step, you need to prepare the USB thumb drive in order to complete the installation process on an external drive. Therefore, follow the below instructions and prepare the USB drive.
- Now, connect the 8GB USB with a 3.0 drive.
- After that, open Disk Utility and choose USB drive from the left pane and click on the Erase option.
- Here, you will see several options but you have to choose Mac OS Extended (Journaled) for format and GUID Partition Map for Scheme and click Erase button. At last, you can change the Name which is written MyVolume to any name you want.
- Now the USB drive is ready and becomes MacOS Catalina installer.
Step 3: Create MacOS Catalina 10.15 Installer Media
Once, your USB drive has been prepared for MacOS Catalina installer, then, now it is time to use the USB and create MacOS Catalina Installer. therefore, follow the below instructions.
#1. The first step, open a new terminal window and paste the below command but replace MyVolume name with your USB drive Volume Name.
#2. Once you paste the above command and you change the Volume name with your USB volume name, then, press Enter key.
#3. Now, you have to download and run the EFI Mounter App.
#4. Once, you download and run the EFI Mounter App, then, Select USB disk number and double-click to access the EFI partition.
#5. After that, Download, Extract and paste this EFI folder in the ESP partition.
Guid Partition Table Windows 7
#6. If you are not using Dell 7560/7460/7X72 Series, then edit config.plist.
#7. At last, turn off the system.
Step 4: Configure BIOS
- After that you turn off the system, now turn on the system and access the BIOS by pressing the F2 key as it reboots.
- Then, disable secure boot.
- Disable PowerShare and VT-D under Virtualization.
- At last, Save and exit.
Step 5: BOOT FROM MACOS CATALINA INSTALLER MEDIA
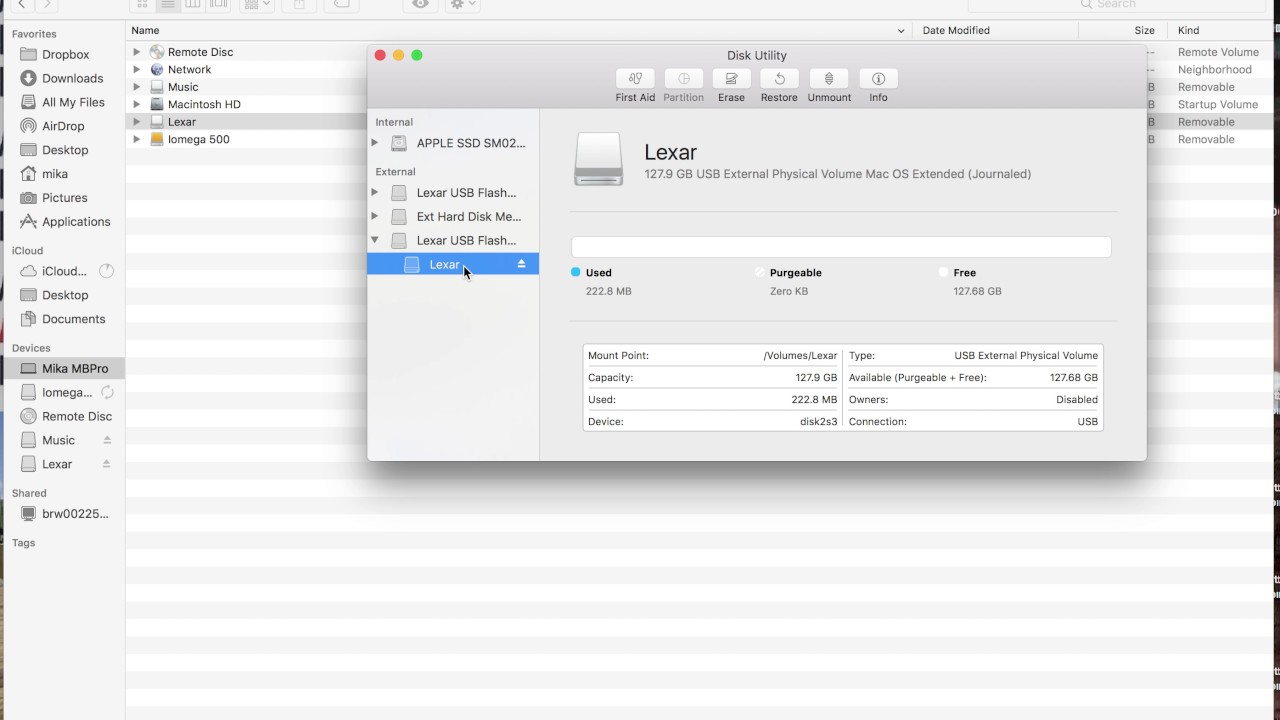
- The main thing in this step is, if you get the boot priority to USB then there is nothing to do. simply turn on and let it boot.
- If you haven’t got the USB then press F12 continuously as the system starts to access the boot options menu.
- Now, select the USB media and press the enter key.
- Now, choose Install MacOS Catalina from MacOS Catalina Installer.
- At last, let it boot and load the installer.
Related Articles:
How To Create A Guid Partition Table Mac
Step 6: Install MacOS Catalina on PC or Laptop
Guid Partition Table Mac Download Windows 10
Now, everything is ready plus your USB drive is ready too for installation. Therefore, now I will guide you on How to install MacOS Catalina on PC or Laptop with External Drive.
- To install Catalina you have to agree to the terms and open Disk Utility from above.
- After that, connect the empty external hard drive or SSD that you created in the above step.
- Once, you connected the Drive then format the drive to APFS with GUID partition table. please make sure it doesn’t contain any data because after formating it will lose all the data permanently.
- Therefore, click the Erase and then exit Disk utility.
- Now, select the formatted media and click Install after agreeing upon the terms and conditions.
- At last, the system will restart one or two times but make sure you have selected the correct drive from the Clover bootloader menu to boot MacOS Catalina after installation.
- Once the macOS Catalina installed on your PC, then, it is time to set up your system for the first time.
Conclusion
To install MacOS Catalina on an external drive is not an easy task on windows, but again there are several guides or article such as our article will help you out to install MacOS Catalina on your PC. However, you have various platforms to install Catalina but in this article, you learn the installation of MacOS Catalina on External Drive. Therefore, if you get any confusion or question during the installation then feel free to ask me in the comment box. Moreover, if our article was helpful for you then don’t forget to give your feedback.



