Jan 03, 2019. The latest version of WebEx Productivity Tools is 32.4 on Mac Informer. It is a perfect match for the General category. The app is developed by Cisco Systems, Inc. And its user rating is 1 out of 5. Re: WebEx Productivity Tools for Mac Outlook 2013 Due to tech limitations, we got some obstacles to bring PT on new Mac OL. So far the team has some progress on the research result.
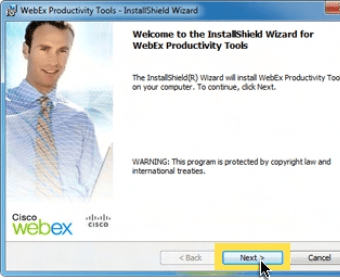
If your site administrator has turned on Webex Productivity Tools options for your Webex site, all Webex Productivity Tools are installed automatically on your site. In addition, whenever newer versions are available, Webex Productivity Tools are updated automatically.
If necessary, you can also download and install Webex Productivity Tools manually.
Webex Productivity Tools Download Outlook Mac
If you have a previous version of the Productivity Tools, uninstall that version before installing the new version. |
Before installing Webex Productivity Tools, ensure that your computer meets the following minimum system requirements:
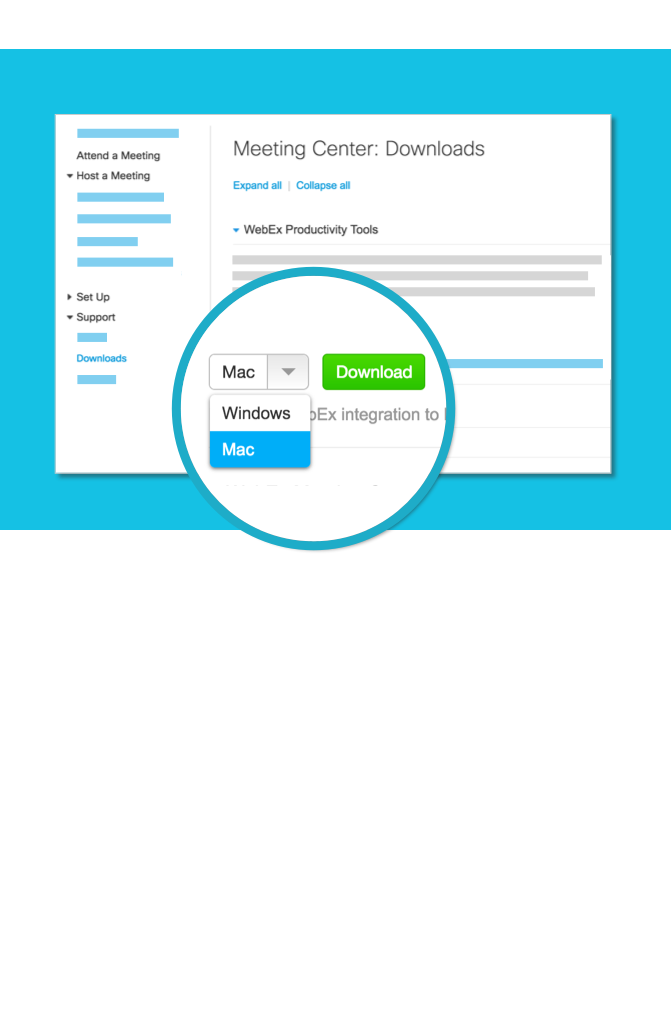
You must have administrator privileges for your computer.
Refer to the Webex Meetings Suite system requirements for supported operating systems, browsers, and other minimum system requirements (WBS39).
| 1 | Log in to your Webex site. |
| 2 | Select the Webex Meetings tab. |
| 3 | In the left navigation bar, under Support, select Download. |
| 4 | On the Webex Meetings Downloads page under Productivity Tools, make sure Mac is selected, and then select Download. |
| 5 | Save the cwptools.dmg installation file to your computer. |
| 6 | Open the cwptools.dmg file, and then open the Webex Productivity tools.pkg file that appears. |
| 7 | When prompted, enter your email address, password, and Webex site URL. |
Set Up Webex Productivity Tools
To set up Webex Productivity Tools or to verify your settings, open the Preferences dialog box, using one of the following options:
| 1 | To set up Webex Productivity Tools or to verify your settings, select Preferences from the Webex menu on the Mac menu bar. |
| 2 | Make any necessary changes to the following:
|
Site administrators may also perform a mass installation at your company for computers at their site. For more information, see the IT Administrator Guide for Mass Deployment of the Cisco Webex Meetings Desktop and Productivity Tools.
If necessary, you can also download and install Webex Productivity Tools manually.
Before installing Webex Productivity Tools, ensure that your computer meets the following minimum system requirements:

You must have administrator privileges for your computer.
Refer to the WebexCross-Platform Feature Support for Services and Platforms for supported operating systems, browsers, and other minimum system requirements.
Cisco Webex Productivity Tools Download Mac
| 1 | Log in to your Webex site. |
| 2 | In the left navigation bar, select Downloads. |
| 3 | On the Downloads page, under Cisco Webex Productivity Tools, select Download. |
| 4 | Save the installation programs to your computer. The name of the installation file has a .msi extension. |
| 5 | Run the installation file and follow the instructions for Productivity Tools. |
| 6 | Enter your Webex site URL, username, and password. |
When the installation is complete, from the Preferences dialog box you can do the following:
Verify or change your Account, Desktop, and Meet Now settings
Select which applications will use Webex Productivity Tools
Set Up Webex Productivity Tools
| 1 | In Microsoft Outlook, from the Schedule Meeting menu, select the Preferences dialog box to set up Webex Productivity Tools, or to verify your settings. The Preferences dialog box appears. |
| 2 | In the Account tab, confirm the Webex site URL and your username. To choose a different Webex site, click Change to sign out and sign back in. |
| 3 | In the My Personal Room tab, confirm the options displayed:
Click Edit my Personal Room on the Webex site to update the details in the Personal Room section. |
| 4 | Select OK. |



